반응형

피파온라인4 키보드 설정과 인풋렉 설정 및 자동화 설정 옵션에 대해 정리한 글입니다. 기본 설정과 인풋렉 줄이기는 PC 환경이 바뀔 때마다 설정해야 하고 인게임 화면 설정 및 자동화 설정은 계정 단위로 피파온라인 서버에 저장되는 방식이라 한번 설정해 두면 변경할 필요가 없습니다.
기본 설정
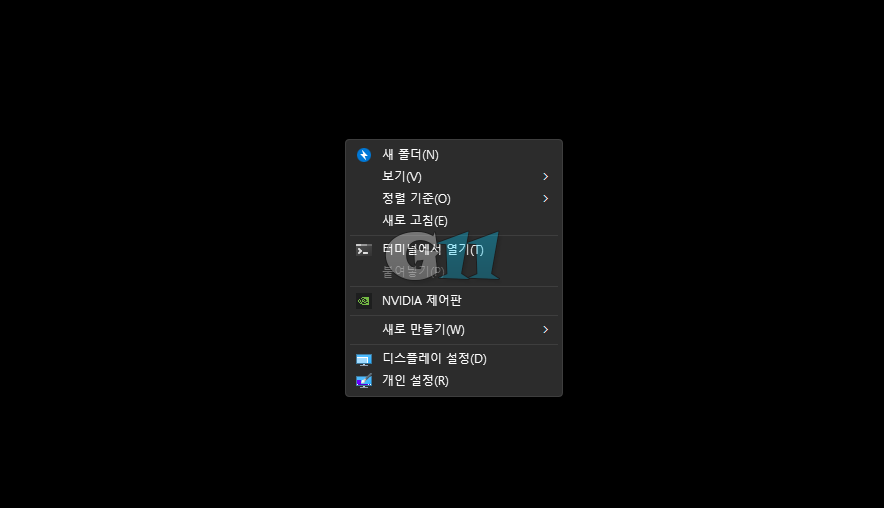
바탕화면에서 우클릭하고 NVIDIA 제어판을 클릭해 제어판을 여세요.
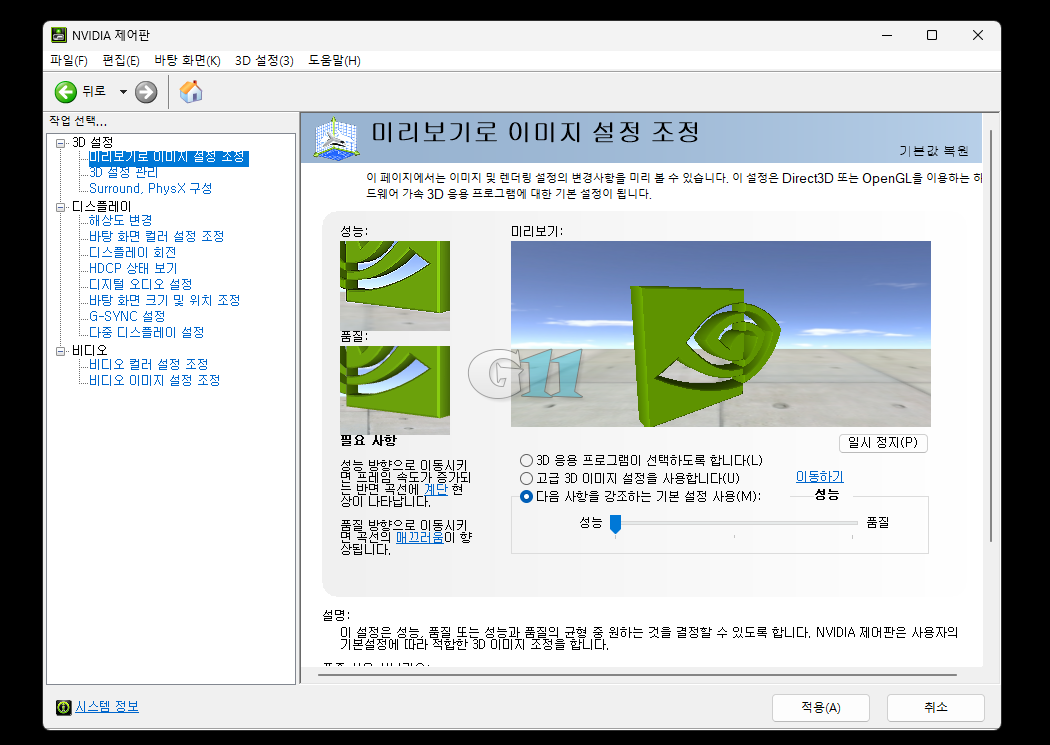
3D 설정에서 '미리보기로 이미지 설정 조정'을 클릭하고 '다음 사항을 강조하는 기본 설정 사용'에서 품질을 성능 우선으로 변경하고 적용합니다.
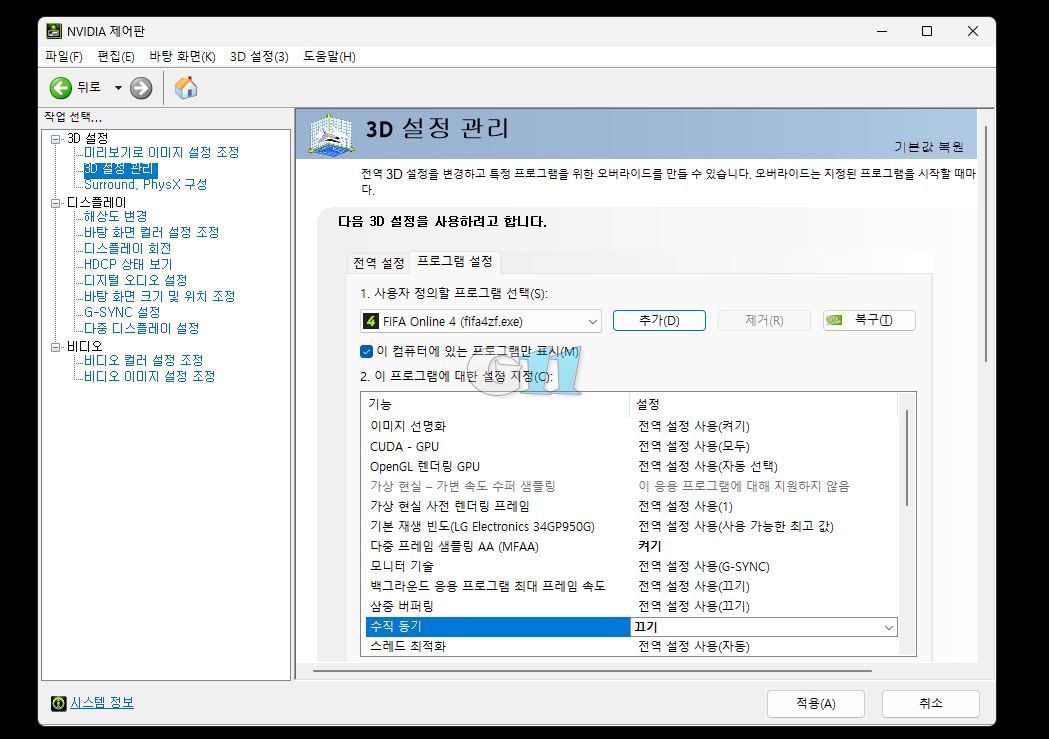
'3D 설정 관리'로 이동해 '프로그램 설정'을 누르고 '추가'를 클릭해 '피파온라인 4'를 추가합니다. 다음, 여러 옵션들 중 '수직 동기'를 찾고 수직 동기를 '끄기'로 설정 후 적용을 클릭합니다.
인풋렉 줄이기
powercfg -duplicatescheme e9a42b02-d5df-448d-aa00-03f14749eb61
- 작업 표시줄에서 "cmd"를 검색하고 명령 프롬프트를 실행합니다.
- 위에 있는 코드를 입력하고 엔터를 누르세요.
- 작업 표시줄에서 "제어판"을 검색하고 실행합니다.
- '하드웨어 및 소리'를 클릭합니다.
- '전원 옵션'을 클릭합니다.
- 기본 전원 관리 옵션에서 최고의 성능을 선택합니다.
인게임 화면 설정
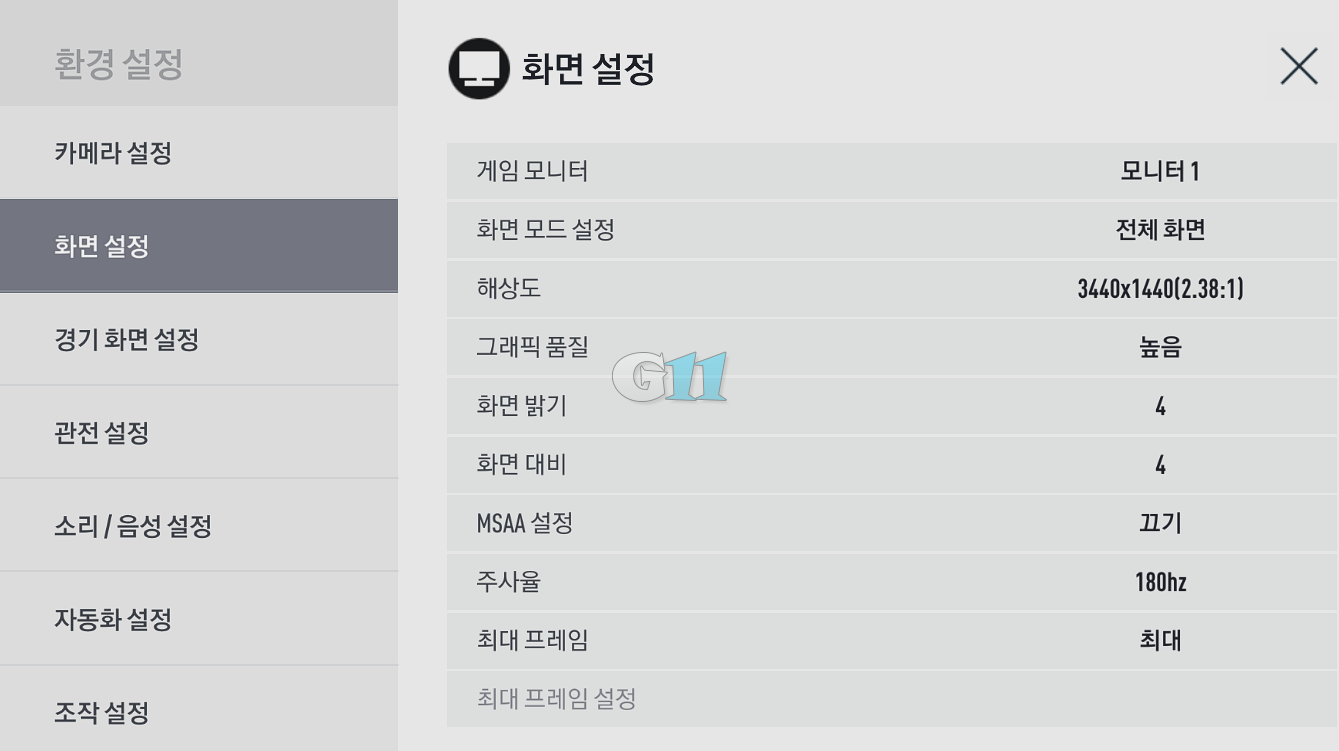
| 옵션 | 추천 옵션 |
| 게임 모니터 | 듀얼 모니터의 경우 메인 모니터로 설정 |
| 화면 모드 설정 | 전체 화면으로 설정 |
| 해상도 | 현재 모니터에 맞는 해상도로 설정 |
| 그래픽 품질 | 컴퓨터 사양에 맞게 설정 |
| 화면 밝기 | 4~5 설정 |
| 화면 대비 | 4~5 설정 |
| MSAA 설정 | 끄기 |
| 주사율 | 현재 모니터에 맞는 주사율로 설정 |
| 최대 프레임 | 직접 설정에서 현재 모니터에 맞는 주사율로 설정 |
대부분의 옵션은 기본으로 세팅하고 MSAA 설정을 끄기로 설정합니다. 주사율은 현재 모니터의 최대 주사율로 설정하고 최대 프레임은 직접 설정으로 변경한 뒤 현재 모니터의 주사율로 변경합니다.
자동화 설정
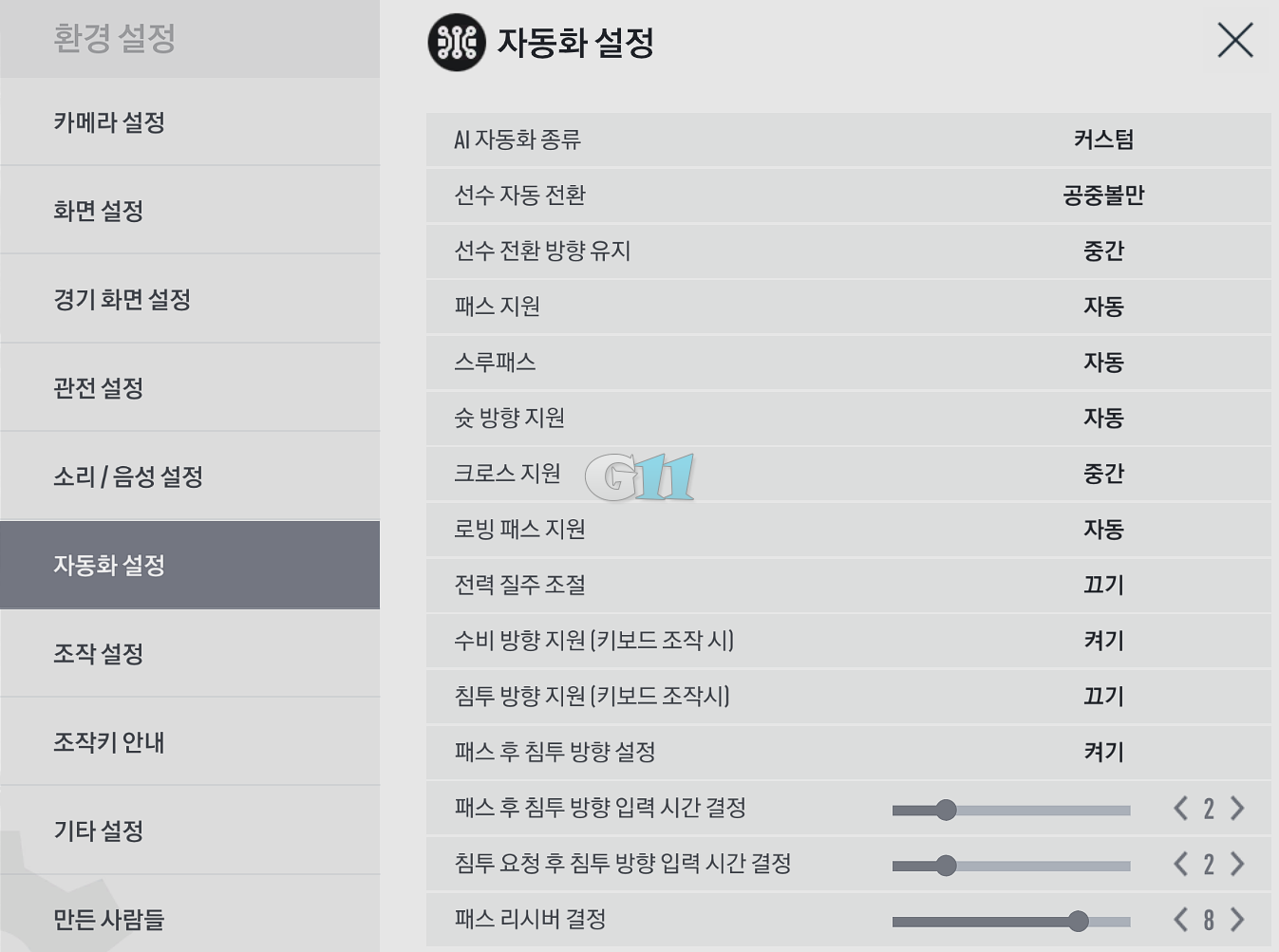
| 옵션 | 추천 옵션 |
| AI 자동화 종류 | 커스텀 |
| 선수 자동 전환 | 공중볼만 |
| 선수 전환 방향 유지 | 중간 |
| 패스 지원 | 자동 |
| 스루패스 | 자동 |
| 슛 방향 지원 | 자동 |
| 크로스 지원 | 중간 |
| 로빙 패스 지원 | 자동 |
| 전력 질주 조절(패드) | 끄기 |
| 수비 방향 지원(키보드) | 켜기 |
| 침투 방향 지원(키보드) | 끄기 |
| 패스 후 침투 방향 설정 | 켜기 |
| 패스 후 침투 방향 입력 시간 설정 | 2~8 |
| 침투 요청 후 침투 방향 입력 시간 설정 | 2~8 |
| 패스 리시버 설정 | 6~10 (8 추천) |
기본적으로 위와 같이 옵션을 설정해주세요. 패스 리시버 설정은 패스삑이 자주난다고 체감된다면 수치를 변경해 설정하면 됩니다. 프로 선수들은 8을 가장 많이 사용하고 패스삑이 자주나는 뉴비 유저는 5부터 시작해 조금씩 올려 설정하는 것이 좋습니다. 현재 새로 생긴 옵션인 패스 후 침투 방향 입력 시간 설정과 침투 요청 후 침투 방향 입력 시간 설정은 2를 권장하고 있습니다.
반응형
